To configure settings referring to the Client section of Ammyy Admin click Ammyy->Settings and select Client tab.
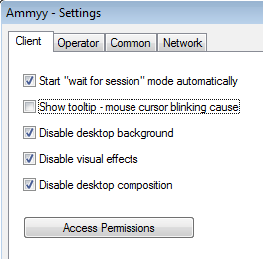
Start "wait for session" mode automatically
This checkbox runs Ammyy Admin in a mode waiting for incoming connection. Default value - checked.
Show tooltip
When a user rolls mouse cursor over an icon, file, folder, shortcut or other graphic element in Windows OS a tooltip is displayed. Due to specific features of OS Windows the mouse cursor on the Client's desktop may blink during remote desktop connection.
Uncheck this item to eliminate the mouse cursor blinking and turn off tooltips.
Disable desktop background
To speed up remote desktop image transmission from Client to Operator it's recommended to disable desktop background by the corresponding checkbox.
Client desktop background will be disabled only within the current session. After the session is finished the background will be restored.
Disable visual effects / desktop composition
Ammyy Admin will disable the following visual effects during remote connection:
- Fade or slide menus into view
- Fade or slide ToolTips into view
- Fade out menu items after clicking
- Show shadows under mouse pointer
- Show shadows under windows
- Slide open combo boxes
- Smooth-scroll list boxes
- Animate windows when minimizing and maximizing
- Animate controls and elements inside windows
- Desktop Window Manager composition. Refers to windows transparency
It's recommended to check this item for better performance on low bandwidth connections.
Access permissions
Ammyy Admin security is based on multi level Operators authentication system. Connection to a Client is provided by manual accept, by password or by Hardware ID. Combination of these levels let not only significantly simplify authentication and configure remote connection procedure in a flexible way but also eliminate potential risk of unauthorized access of a third party and data loss.
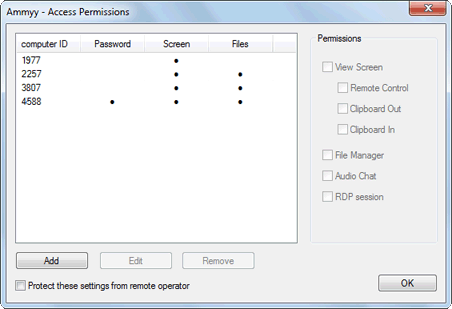
You can provide full or limited permissions to access your PC to any Operator with ID you already know or to Operator which ID is unknown yet.
To open access permissions section click Ammyy -> Settings -> Client -> Access Permissions in main menu of Ammyy Admin.
Authentication by ID
You can grant access to predefined Operators without need to manually accept remote connection each time remote side attempts to start session. This means authentication of known Operators will be fulfilled automatically at connection.
To grant access permissions by ID do the following:
Click "Add" button and type in Operator ID who you want to provide with access permissions. Leave password field empty in order to let the Operator connect to your PC without password input.
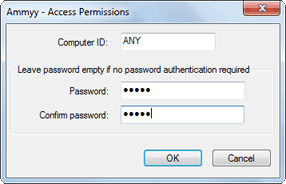
Click "Ok"
Select the line containing Operator ID you entered in access permissions section. Access permissions for this Operator will be available for edit in the right part of the section.
Leave checked only those permissions you want to assign to this Operator. In order to grant full access to your PC leave all the items checked.
Authentication by password
In addition to authentication by ID you can configure access permissions for predefined or any unknown Operator to connect by password.
Click "Add" button and type in Operator ID whom you want to provide with access permissions. Input password for the Operator.
If you want to grant access permissions by password to an Operator with unknown ID (any Operator) type in word "ANY" in the Operator ID field and set password in the field below. This configuration means everyone who knows ID of your computer and password will be able to connect to your PC.
You can change the password by double clicking "Password" or "Confirm password" field in edit Computer ID window.
Authentication by password may be convenient when you don't know in advance from which PC the connection will be established as well as in situations when unknown number of PCs is going to connect to your computer, for example, at a webinar arrangement.
Attention: Empty value of password provided Operator ID is "ANY" will allow anyone to connect to your PC without authentication. It's not recommended to leave password empty for "ANY" Operator.
Authentication by ID in combination with authentication by password represents highly reliable way of connection to a remote PC as it eliminates risk of unauthorized access as connection to the PC will be possible only from the computer which ID is added to the operators access permissions list even in case of password loss or password leakage to a third party.
Manual user authentication
In case Operator ID isn't added to the access permissions list (common case for a 1st time connection) and Operator ID "ANY" line is missing, during the connection attempt the Client's PC will display a message window stating "Operator ID *** is connecting to your PC".
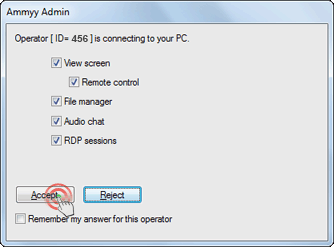
This window will allow the Client to select proper rights for this particular Operator and opportunity to accept or reject connection attempt.
If the Client checks "Remember my answer for this operator" box located below "Accept"/"Reject" buttons Ammyy Admin will automatically add this partner to the list of authorized Operators with corresponding access permissions.
